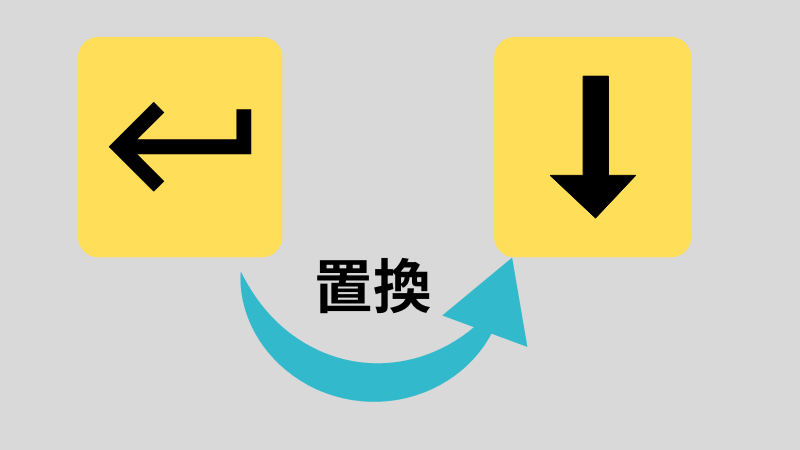★投稿の方法自体も、こちらで分かりますよ!
当サイトは広告を利用しています プライバシーポリシー
2024.8.8 内容を、より分かりやすい方法に改定しました
長編の小説を書きあげて、何話かを連続投稿しよう、と思った時。
事前に準備しておきたいですよね。
でも、公式マニュアルを読んでも、やり方がよく分かりませんでした。
これって、みんな知ってることなの?
でも、私と同じように苦労してる人だって、いるかも。
そう思ったので、書いてみました。
慣れているベテランの方は、どうぞ温かい目で見守って下さいね。

注意! 恐らく複数のやり方があります。絶対にこの方法、というわけではありませんので、ご承知おきくださいね。
【大まかなやり方】
1.第1話を作成して、「下書き保存」する
「作品設定」も入力して下さい。
2.第2話以降を作成する
「エピソードを追加」で作成します。
「下書き保存」して、どんどんストックしていきます。
3.準備が完了したら、いよいよ投稿
※日時を予約する方法と、手動で投稿していく方法とが選べます
【2024.8.8現在】
エディタの仕様が変更された場合は、やり方が変わる可能性があります。
真似して試してみようかな~、という方へ
必ず!!!元原稿のコピーをとって保存した上で、自己責任でお願いします。
以下、ユーザー登録が済んだ状態からの話です。
次話ストックの方法
1.第1話を作成して、「下書き保存」する
①ログインした状態で、右上の「ユーザーホーム」をクリック
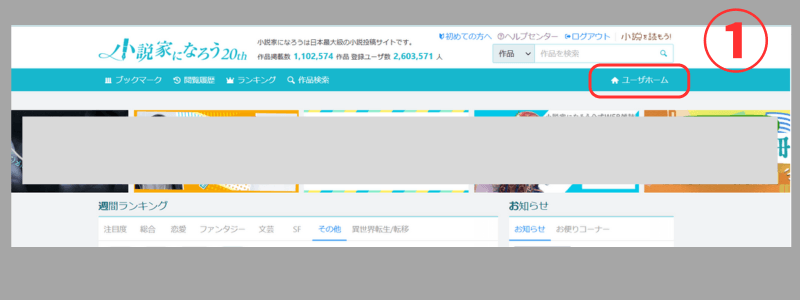
②右のサイドバーのメニュー「投稿」の「>作品の作成・編集」をクリック
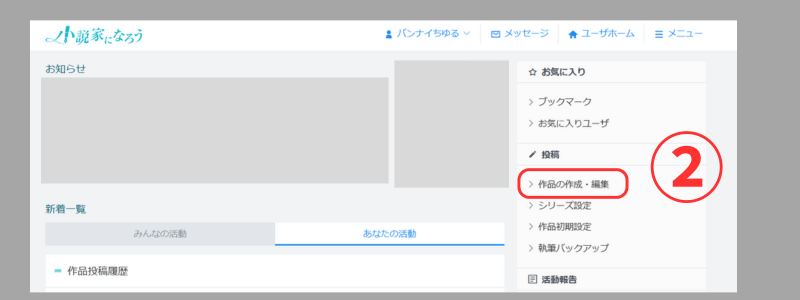
③「新しい作品を作成」をクリック
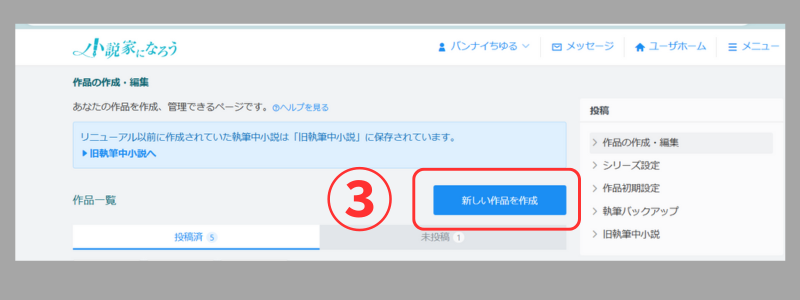
④「作品タイトル」に小説の題名を入れます

↑それから、「保存して本文を書く」をクリック
➄「エピソードタイトル」に、各話の題名を入れます
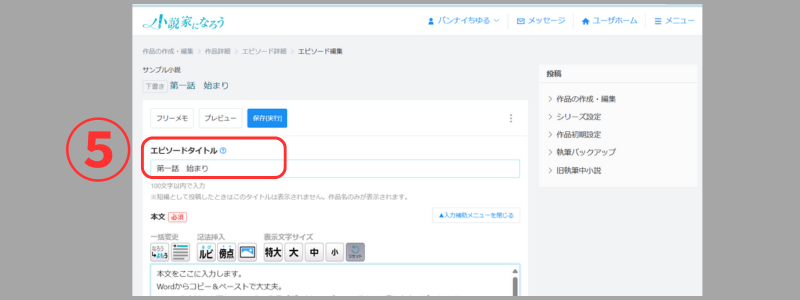
例1:第1話 始まり
例2:1.序章
例3:エピソード1
などなど。自分の好きな形式で入れることができます。

「なろう」では、『エピソード』というのが、長編小説の『各話』を指しています。
分かりにくいよね……
⑥「本文」「前書き」「後書き」に入力する
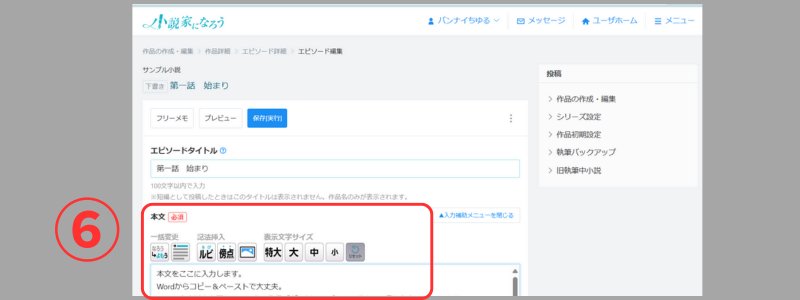
※マイクロソフトワード(MicrosoftWord)で書いている場合は、コピーして貼り付けできます
※念のため、ちゃんと反映されているか、「プレビュー」で確認して下さい。
※前書き、後書きも、入れたかったら書きます。↓
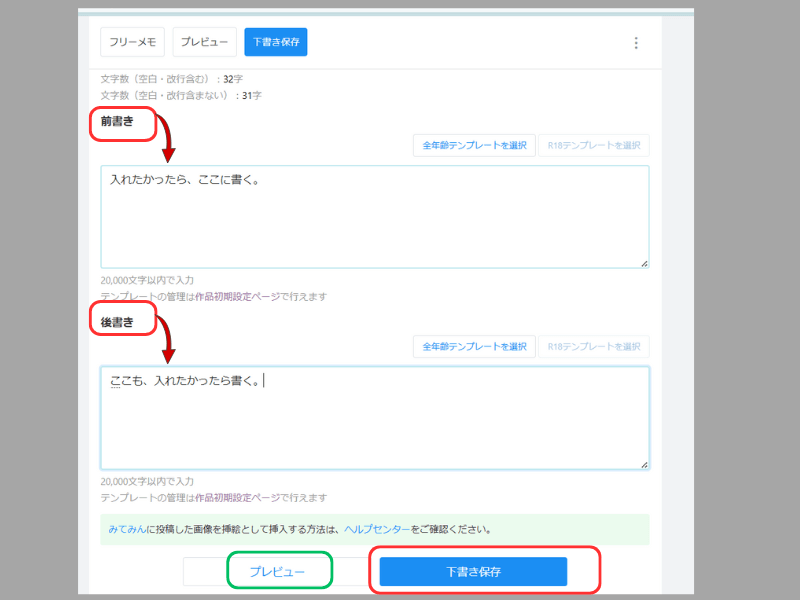
入力が済んだら、「下書き保存」
⑦「作品設定を編集する」
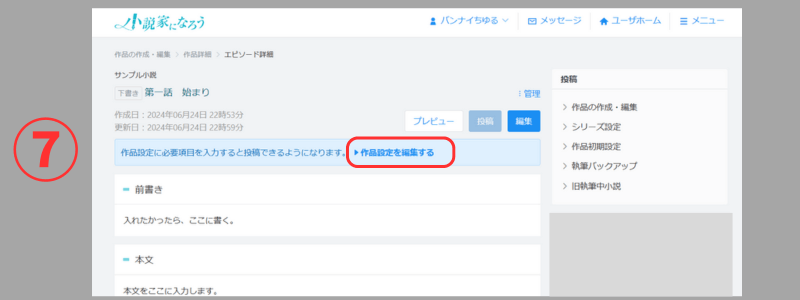
すごく時間がかかります。
でも、ここの入力をしないと、投稿できません。
特に、「あらすじ」は難関ですよね。
投稿する小説のタイプにより、記載方法が多岐にわたります。
ここはじっくりと、公式マニュアルを参照して下さい。↓
私の場合は、こうです。↓

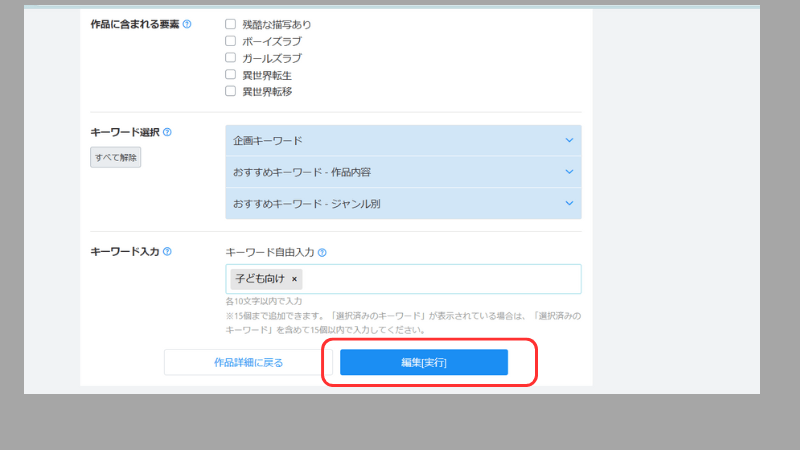
入力が終わったら、「編集〔実行〕」↑
⑦-【補足】いったん中断してから、またこの「作品設定編集画面」に行く方法
これが、とても分かりにくいので書いておきます。
「ユーザーホーム」をクリック (1-①参照)
右側の「>作品の作成・編集」をクリック (1-②参照)
「未投稿」のタブをクリックして、該当する小説を選択。
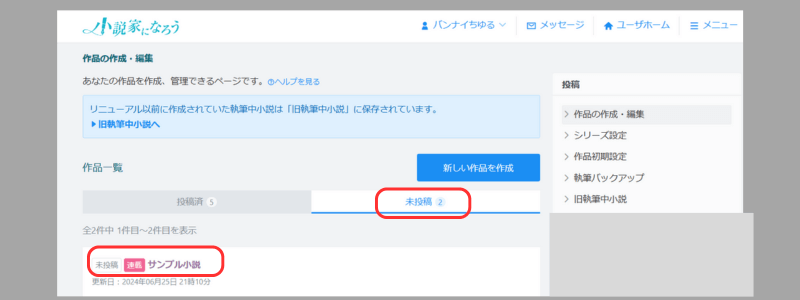
タイトル名の横にある、『鉛筆のマーク』をクリックする。
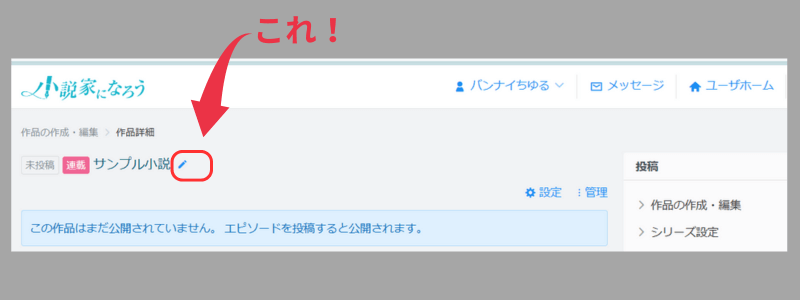

この後、次話を作成していきます
2.第2話以降を作成する方法
「ユーザーホーム」をクリック (1-①参照)
右側の「>作品の作成・編集」をクリック (1-②参照)
①小説タイトルをクリック
のタブに出ています
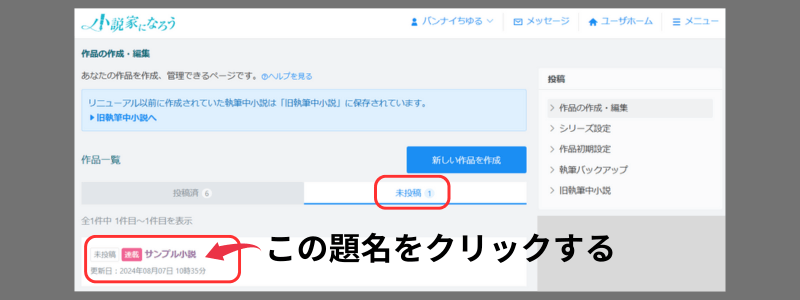
すると、クリックした小説の詳細画面になります↓
②「新しいエピソードを追加」↓
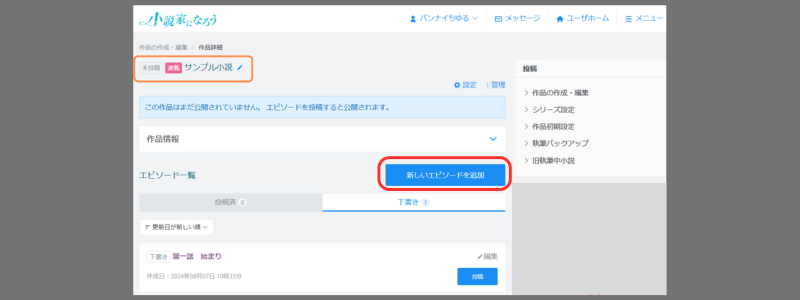
③「エピソードタイトル」を入力
※ここには、各話の題名を入れます。どんな書式でもOK。
例:第2話 旅立ち
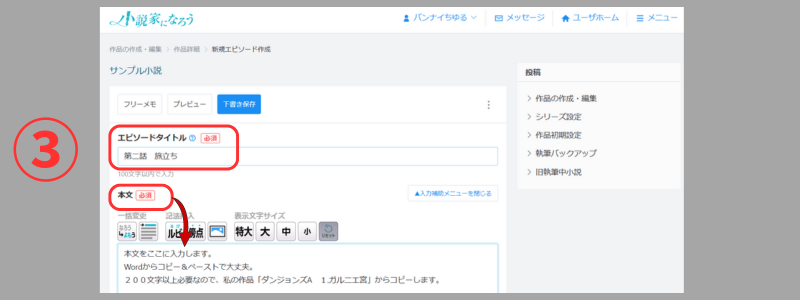
「本文」も入力する。
終わったら、「下書き保存」する。↓
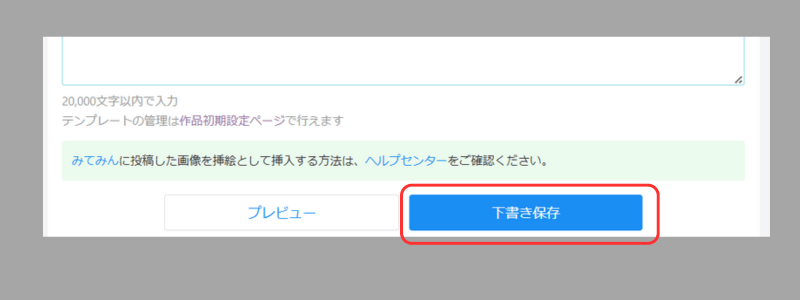
すると、第2話も下書き保存されました↓
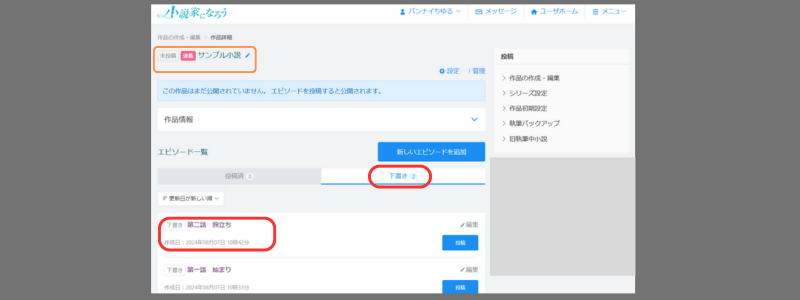
これを繰り返して、第3話、第4話、とストックしていきます。
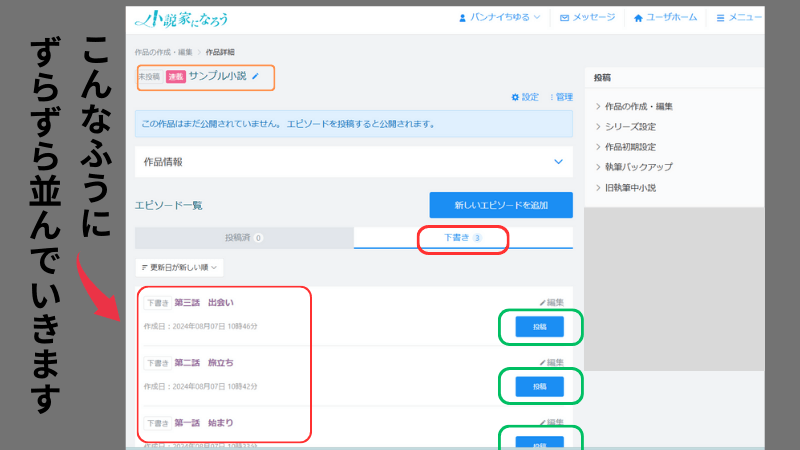
3.準備が完了したら、いよいよ投稿
第1話から投稿していって下さい。
※日時をあらかじめ予約する「予約投稿」と、自分のタイミングで手動で投稿する方法とが選べます。
予約投稿のやり方
「投稿」をクリック
すると、設定画面が出てきます↓
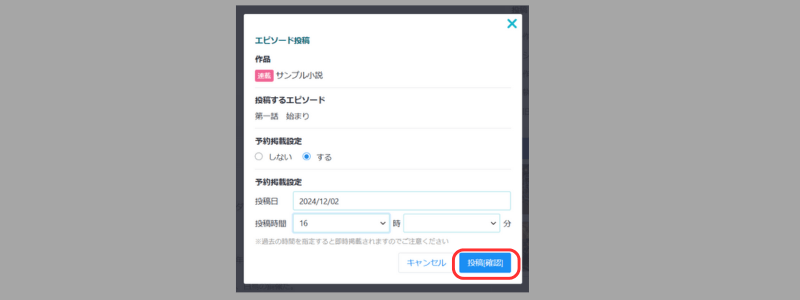
↑予約掲載設定:「する」にチェック
投稿日・投稿時間:クリックすると、カレンダー画面が出てきます。
(約4か月後先まで設定できます)
「投稿〔確認〕」をクリック
すると、確認画面が出てきます↓
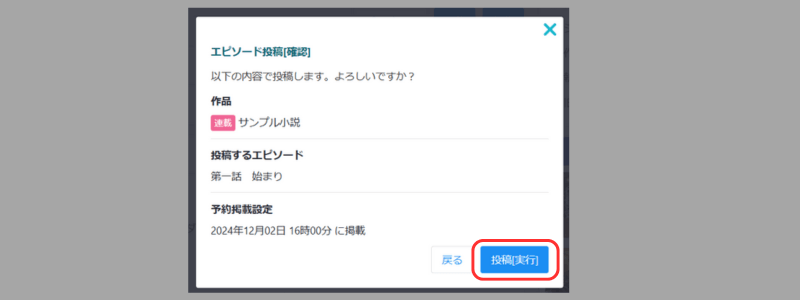
「投稿〔実行〕」をクリック↑
エピソード投稿〔完了〕↓
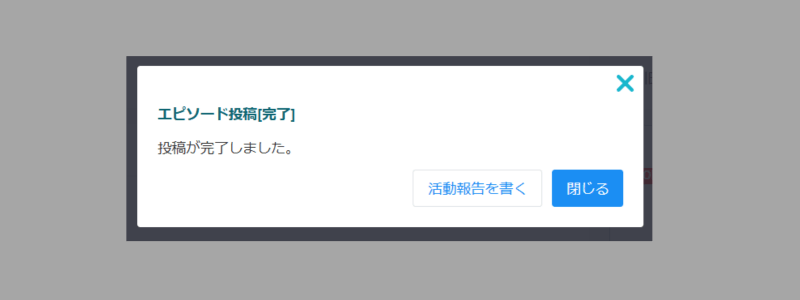
予約投稿の日時を変更するやり方
①第1話の「(鉛筆マーク)編集」をクリック
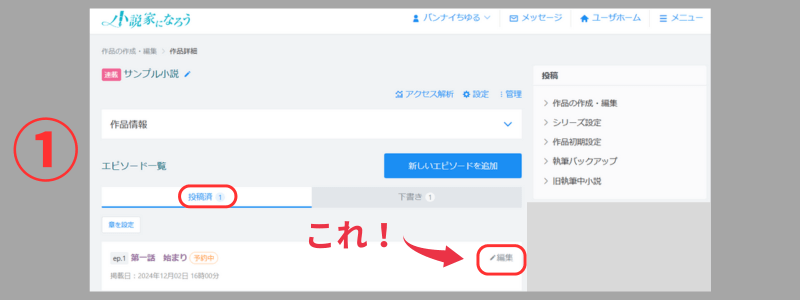
②画面の一番下、「予約掲載設定」をクリックする。
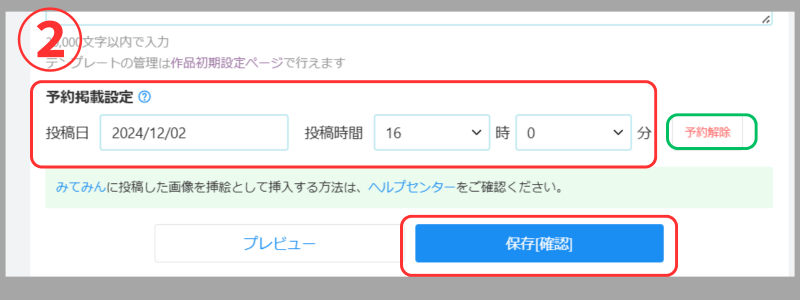
↑投稿日の欄をクリックするとカレンダーが出るので、希望の日時を設定する。
※ちなみに、横の「予約解除」をクリックすると、その時点ですぐに公開されてしまいます。ご注意を!

ちなみに、投稿作品の表示のされ方が、ビギナーの私には分かりにくかったです!
以下、補足説明致します。
「ユーザーホーム」をクリック(1-①参照)
右側の「>作品の作成・編集」をクリック(1-②参照)
※ここが大変分かりにくいのですが、ここでは、自分が書いた小説の全てが、タイトル(小説の題名)ごとに、以下の2種類のタブに分けて表示されています。
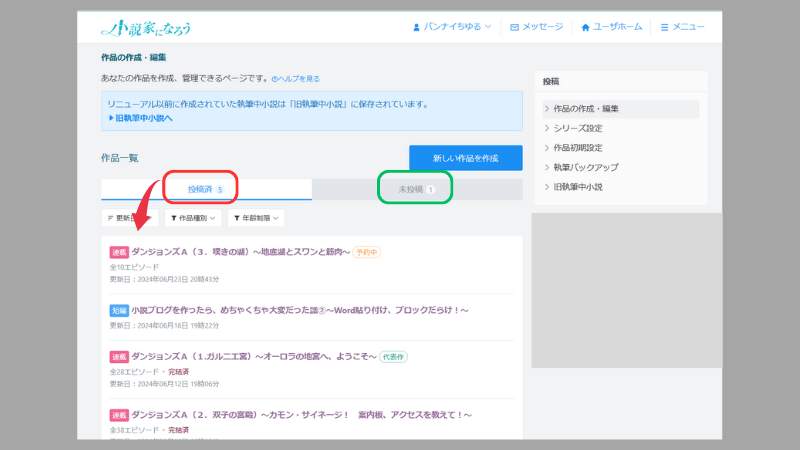
※そして、「投稿済」のタブに出てきている小説名をクリックしてみて下さい。
すると、今度はこの小説の各話(=エピソード)が「投稿済」と「下書き」のタブに分かれて表示されます。
「投稿済」……第1話を投稿した後に見ると、ここに入っています↓
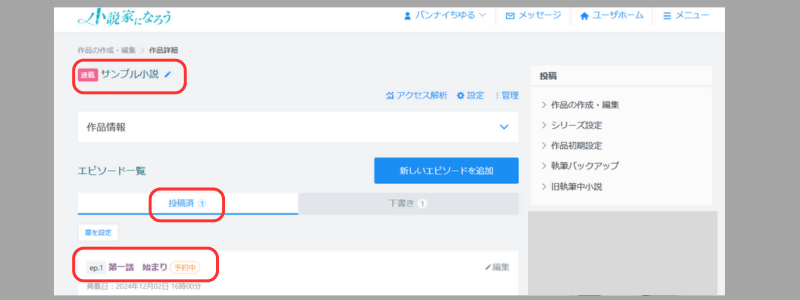
「下書き」……第2話以降は、ここに入っています↓
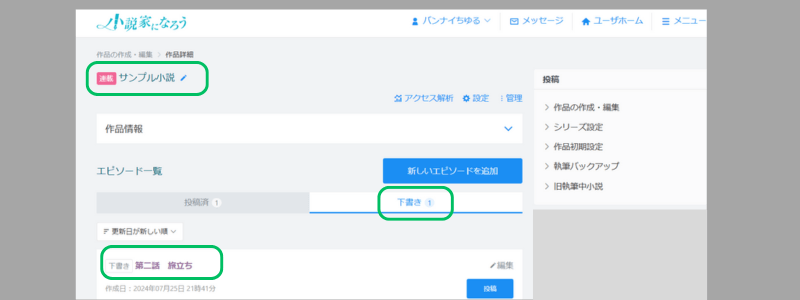

これで、おしまいです。

最後に。
「これから投稿するぜ!」という方へ。
もう一つの選択肢として、「小説ブログを作る」というのはいかがでしょうか?

私は、「小説家になろう」に投稿すると同時に、このブログサイトも立ち上げました。
全ての漢字にフリガナを付けた形で公開したかったのが、その理由です。
ブログにも色んな選択肢があるのですが、自由度の高い方法を選んだ結果、ワードプレス(Word Press)で作成しております。
「小説ブログって、こんな感じなんだ」
という一例ではございますが、ぜひご覧になって行って下さいませ。
全年齢対象・ほのぼの日常ファンタジー小説を掲載中です。

ブログ制作に関しての雑記、「小説ブログを作ったら、めちゃくちゃ大変だった話」も、公開しております。↓
あ、しまった! 「大変」って言っちゃってる。
これじゃあ、ネガティブキャンペーンだ。そこ考えてなかった~。

時間がかかってしまいましたが、ようやくこの記事を完成させることができました。
もしもどなたかのお役に立てたら、とても嬉しいです。

読んで下さって、有難うございます! 以下のサイトあてに感想・評価・スキなどをお寄せ頂けましたら、とても嬉しいです。
ランキングサイトにも参加しています。
クリックすると応援になります。どうぞよろしくお願いします↓